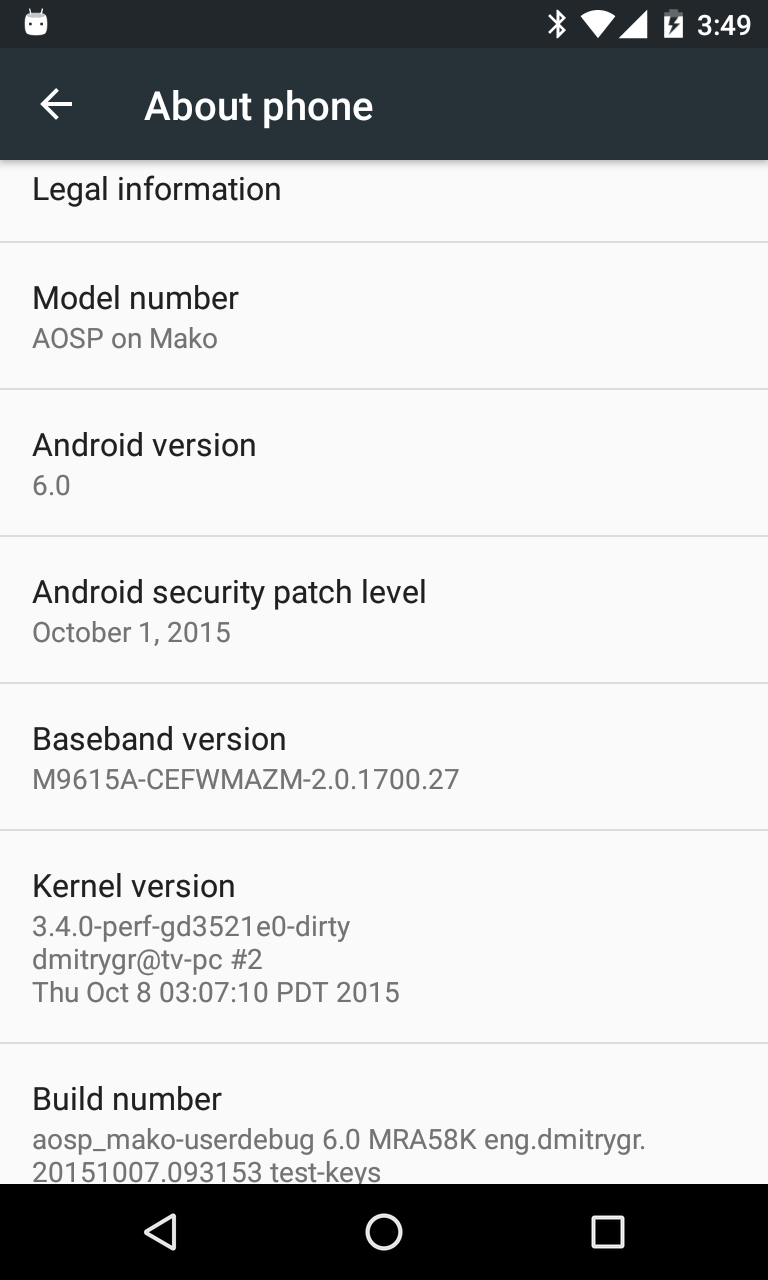- Search Results
Android 9 Pie for Essential Phone PH-1 was available on the same day Android Pie was released to the public.
This post provides the download link to Essential Phone PH-1 Android 9 Pie firmware and guides you how to update Android 9 Pie for Essential Phone PH-1.
[su_note note_color=”#FBF4DD” text_color=”#A38C68″ radius=”3″ class=”” id=””]DISCLAIMER:
Manually updating Android Pie on Essential Phone PH-1 requires an unlocked bootloader, which may delete all your data. Before proceeding further you may consider backup all data on the phone. You are the only person doing changes to your phone and I cannot be held responsible for the mistakes done by YOU.[/su_note]REQUIRED DOWNLOADS AND LINKS TO UPDATE ANDROID 9 PIE FOR ESSENTIAL PHONE PH-1:
- ADB and Fastboot utility on your PC (Windows, Linux or MAC)
– 15 Seconds ADB Installer for Windows
– Minimal ADB and Fastboot for Windows
– adb and fastboot on MAC or Linux - Windows drivers for Essential Phone
- Unlocked bootloader on Essential Phone
- Android 9 Pie OTA Download link for Essential Phone PH-1
- Android 9 Pie Fastboot Download link for Essential Phone PH-1
STEP by STEP GUIDE TO UPDATE ANDROID 9 PIE FOR ESSENTIAL PHONE PH-1:
[su_note note_color=”#D7E3F4″ text_color=”#728095″ radius=”3″ class=”” id=””]There are two links provided: OTA image and a Fastboot image
- OTA image can only be flashed on top of an updated software by using ADB sideload method.
- Fastboot image flashing needs to bootloader to be unlocked. This method is ideal if you want to downgrade to a software version manually.
[/su_note]
Install Android Pie on Essential Phone using OTA (ADB sideload) method:
- Download the Android Pie OTA update image to your computer
- Verify the checksum of the image.
[su_note note_color=”#D7E3F4″ text_color=”#728095″ radius=”3″ class=”” id=””]The OTA mechanism has a built-in validation feature, but verifying will save you some time if the file is incomplete.[/su_note]
[su_note note_color=”#D7E3F4″ text_color=”#728095″ radius=”3″ class=”” id=””]The last portion of the filename is the first 8 digits of its SHA-256 checksum; the full SHA-256 checksum is also shown next to the download link.[/su_note] - Then restart the phone in recovery mode.
[su_note note_color=”#D7E3F4″ text_color=”#728095″ radius=”3″ class=”” id=””]To boot into recovery mode, connect the phone to the PC and execute the following command:adb reboot recovery
[/su_note]
[su_note note_color=”#D7E3F4″ text_color=”#728095″ radius=”3″ class=”” id=””]Make sure USB Debugging is enabled to be able to execute ADB commands on the phone[/su_note] - If you’re unable to use ADB to reboot into recovery, you can use the key combination for your Essential Phone PH-1 device.
[su_note note_color=”#D7E3F4″ text_color=”#728095″ radius=”3″ class=”” id=””]To get into Fastboot mode, press Volume-Down + Power buttons.[/su_note]
[su_note note_color=”#D7E3F4″ text_color=”#728095″ radius=”3″ class=”” id=””]To enter Recovery mode, press Volume-Up + Power buttons.[/su_note] - Then, navigate to the Recovery option by pressing the Volume-Down button. Once Recovery is highlighted, press the Power button to confirm.
- From the recovery menu, select Apply update from ADB option.
- Run the following command to verify if the Essential Phone PH-1 is connected via ADB interface or not:
adb devices
[su_note note_color=”#D7E3F4″ text_color=”#728095″ radius=”3″ class=”” id=””]Check that your device shows up with “sideload” next to its name[/su_note]
- Run the following command to install the Android Pie OTA image for Essential Phone PH-1 via ADB sideload:
adb sideload PH1-OTA-PPR1.180610.091.zip
[su_note note_color=”#D8F1C6″ text_color=”#769958″ radius=”3″ class=”” id=””]Once the update finishes, select Reboot system now to reboot your phone[/su_note]
Install Android Pie on Essential Phone PH-1 using Fastboot method:
- First setup the computer by installing ADB and Fastboot utilities provided in Downloads section
- Enable OEM unlock on Essential Phone PH-1. Follow the below steps:
[su_note note_color=”#D7E3F4″ text_color=”#728095″ radius=”3″ class=”” id=””]- Tap Settings, then tap System > About phone
– Scroll to the bottom of the page, then tap Build number multiple times (usually 7 times) until you see the pop-up message “You are now a developer”
– Go back one screen to System, then tap Developer options
– Find the option: OEM Unlocking and turn it on[/su_note] - Boot the Essential Phone PH-1 into bootloader mode.
[su_note note_color=”#D7E3F4″ text_color=”#728095″ radius=”3″ class=”” id=””]- Either use the ADB tool packaged above to run the command: adb reboot bootloader
– Or reboot your phone while holding the Volume-down button[/su_note] - Unlock the bootloader on Essential Phone PH-1.[su_note note_color=”#D7E3F4″ text_color=”#728095″ radius=”3″ class=”” id=””]
Follow the below steps while your phone is in bootloader mode or fastboot mode:
– Run the command:fastboot flashing unlock
– Press the Volume-down button to navigate to the YES option, then press the Power button to confirm
[/su_note]
[su_note note_color=”#F9D9D9″ text_color=”#AA4343″ radius=”3″ class=”” id=””]NOTE: Installing the fastboot factory image will erase all information from your device. Consider to backup your phone before continuing.[/su_note] - Download and extract the Android Pie fastboot image for Essential Phone PH-1 from the downloads section.
- Open a command prompt on your PC.
- If you are on a Windows machine then execute the following command to flash the fastboot image:
./flashall.bat
- If you are on a MAC PC / Linux machine then execute the following command to flash the fastboot image:
./flashall.sh
- After finishing the installation relock the bootloader by executing the following command:
fastboot flashing lock
[su_note note_color=”#D8F1C6″ text_color=”#769958″ radius=”3″ class=”” id=””]That’s All, You should have now Android Pie running on your Essential Phone PH-1.[/su_note]
[su_note note_color=”#D8F1C6″ text_color=”#769958″ radius=”3″ class=”” id=””]
Try Google Camera APK, Android Apps and Games for Essential Phone PH-1:
Once done, you can try the Google Camera APK for Essential Phone PH-1 or some Android apps and games from the Android APK download and the Android Game download section.
[/su_note]Stay tuned or Subscribe to the Essential Phone PH-1 (mata) forum For other Android Pie ROMs, Lineage OS 16 ROMs, other Android Pie ROMs and all other device specific topics.Android 10 based Lineage OS 17.1 for Galaxy S4 AT&T is now available to download from an official build. This article explains how to install the official Lineage OS 17.1 on Galaxy S4 AT&T with a step-by-step guide.
This Galaxy S4 AT&T Lineage OS 17.1 build is brought to you by developer arco, npjohnson and side. For other Android 10 based custom ROM builds you can always visit this Android 10 Download page for supported devices.

DONATION TO DEVELOPER(S)/PROJECT:
If you like this ROM then do consider for a contribution to arco, npjohnson, side and LineageOS project:
– No donation link found for arco
– Donate to npjohnson
– Donate to Side
– Donate to LineageOS project[su_note note_color=”#F9D9D9″ text_color=”#AA4343″ radius=”3″ class=”” id=””]DISCLAIMER:
THIS IS AN OFFICIAL NIGHTLY BUILD. TRY AT YOUR OWN RISK.Installing custom ROM will delete all data on your phone. Make sure you copy all important data.
You are the only person making changes to your phone; neither the developer nor I can be held responsible for the mistakes done by you.
[/su_note]Known Issues on this Lineage OS 17.1 build?
WHAT’S WORKING:
– Almost everythingKNOWN ISSUES:
– Unknown[su_note note_color=”#D8F1C6″ text_color=”#769958″ radius=”3″ class=”” id=””]
Where to Download Lineage OS 17.1 for Galaxy S4 AT&T?
- Lineage OS 17.1 Download
- Recovery for Samsung Galaxy S4 AT&T – (Download the Lineage Recovery to flash Lineage OS 17.1)
- Lineage OS 17.1 GApps
- Lineage OS 17.1 Rooting
- Download ADB to sideload this build
– ADB Fastboot for Windows
– Minimal ADB and Fastboot for Windows
– ADB Fastboot for Linux and MAC
[/su_note]
How to Install Lineage OS 17.1 on Galaxy S4 AT&T?
[su_note note_color=”#FBF4DD” text_color=”#A38C68″ radius=”3″ class=”” id=””]Your device must have the
I337UCUAMDB/I337UCUAMDLfor installing this LineageOS 17.1 ROM. Make sure to confirm your bootloader version by usinggetprop ro.bootloadercommand in terminal and for Windows or MacOS or Linux use theadb shellcommand in command prompt.[/su_note][su_note note_color=”#D7E3F4″ text_color=”#728095″ radius=”3″ class=”” id=””]
Following are the two sub-sections of this Galaxy S4 AT&T Lineage OS 17.1 update guide:- Installing Lineage OS 17.1 for the first time
- Upgrading from existing Lineage OS 17.1 ROM build
[/su_note]
First Time Installation of Galaxy S4 AT&T Lineage OS 17.1 –
[su_note note_color=”#D8F1C6″ text_color=”#769958″ radius=”3″ class=”” id=””]This ROM update process requires few guides to be followed and few files to be downloaded. Everything referred in the below guide is provided in the above downloads section.[/su_note]
- Boot into the TWRP Recovery to install this Galaxy S4 AT&T Lineage OS 17.1 Android 10 based custom ROM.
[su_note note_color=”#D7E3F4″ text_color=”#728095″ radius=”3″ class=”” id=””]- Make sure to have a Custom recovery like a TWRP or Lineage recovery or any other custom recovery.
– If not then download the TWRP or Lineage recovery from Downloads link and follow how to install TWRP on Samsung using ODIN (it’s a generic guide which will work for TWRP as well as any other recovery)[/su_note][su_note note_color=”#FBF4DD” text_color=”#A38C68″ radius=”3″ class=”” id=””]IMPORTANT NOTE:
Use Odin without “Auto Reboot” option to flash the TWRP.
After flashing TWRP via Odin, manually reboot to TWRP recovery by holding the key combination of Vol UP + Home + Power.
Don’t reboot to the stock image which restores the stock recovery.[/su_note] - Wipe the data partition, Cache partition, and system partition.
[su_note note_color=”#D7E3F4″ text_color=”#728095″ radius=”3″ class=”” id=””]- Here is a guide explaining how to wipe using TWRP recovery.[/su_note]
[su_note note_color=”#FBF4DD” text_color=”#A38C68″ radius=”3″ class=”” id=””]This will delete all your data on your phone. You may consider taking a complete backup of your phone data or take a backup of all relevant partitions.
– How to backup data on Android
– how to take NANDROID backup using TWRP recovery[/su_note] - ADB Sideload the Lineage OS 17.1 zip file for Galaxy S4 AT&T.
[su_note note_color=”#D7E3F4″ text_color=”#728095″ radius=”3″ class=”” id=””]- Here is a post explaining how to do ADB sideload using TWRP[/su_note] - Once done, reboot into the TWRP recovery again.
- Then install the Lineage OS 17.1 GApps package.
[su_note note_color=”#D7E3F4″ text_color=”#728095″ radius=”3″ class=”” id=””]- Here is a post explaining how to install GApps using TWRP recovery.[/su_note] - Reboot and Enjoy the Android 10 based Lineage OS 17.1 for Galaxy S4 AT&T.
Upgrading from earlier Lineage OS 17.1 on Galaxy S4 AT&T:
- Boot into Recovery to flash the updated Lineage OS 17.1 on your phone
- Wipe the system partition from the TWRP recovery menu.
- ADB Sideload the Lineage OS 17.1 zip file.
[su_note note_color=”#D7E3F4″ text_color=”#728095″ radius=”3″ class=”” id=””]- Here is a post explaining how to ADB sideload using TWRP[/su_note] - Reboot and see you have the GApps and ROOT access or NOT.
[su_note note_color=”#D8F1C6″ text_color=”#769958″ radius=”3″ class=”” id=””]- Gapps is built in such a way that it will sustain across ROM updates.[/su_note] - If you don’t have GApps after upgrading the Lineage OS 17.1 on your phone, then flash the GApps.
[su_note note_color=”#D7E3F4″ text_color=”#728095″ radius=”3″ class=”” id=””]- Here is a post explaining how to flash GApps using TWRP recovery.[/su_note] - If you don’t have ROOT after upgrading the Lineage OS 17.1, then flash the SuperSU or Magisk or the Lineage SU binary.
[su_note note_color=”#D7E3F4″ text_color=”#728095″ radius=”3″ class=”” id=””]- Here is a post explaining How to ROOT Lineage OS 17.1[/su_note] - Once everything is done, reboot and Enjoy the Lineage OS 17.1 on Galaxy S4 AT&T.
[su_note note_color=”#D8F1C6″ text_color=”#769958″ radius=”3″ class=”” id=””]Complete the initial setup and enjoy Android 10 with Lineage OS 17.1 on Galaxy S4 AT&T.[/su_note]
How to Root Galaxy S4 AT&T on Lineage OS 17.1?
After installing LineageOS 17.1 on the phone you may want to enable ROOT access on your phone and here is how you can do that:
– How to ROOT Lineage OS 17.1[su_note note_color=”#D7E3F4″ text_color=”#728095″ radius=”3″ class=”” id=””]If there is no ROOT access for some reason even after installing the LineageOS SU binary, then you can try SuperSU rooting guide to enable ROOT access.[/su_note]
GCam for Lineage OS 17.1 or Android 10?
GCam 7.0 and later versions are compatible with Lineage OS 17.1 or any Android 10 ROM in general.
You can always look into the big list of Google Camera APK download page to get a compatible GCam for your phone.Stay tuned or Subscribe to the Galaxy S4 AT&T (jflteatt) page for other Android 10, Android Oreo ROMs, Nougat ROMs, or other ROMs and all other device specific topics.Android Nougat 7.1 ROM, LineageOS 14.1 for Galaxy Trend Plus has now arrived via an UNOFFICIAL build. In addition to this LineageOS ROM for Trend Plus, we also had the legacy CyanogenMod 14.1 for Galaxy Trend Plus. If you want some more LineageOS ROMs or wanna taste the OFFICIAL LineageOS build then stay tuned to the LineageOS 14.1 ROM collection page. As always, this Galaxy Trend Plus LineageOS 14.1 is brought to you by developer ishant.
DISCLAIMER:
THIS IS AN INITIAL BUILD WHICH MAY HAVE MANY MORE BUGS THAN YOU CAN IMAGINE. HAVE A BACKUP BEFORE FLASHING THIS AND TRY AT YOUR OWN RISK. Installing a custom ROM on a Galaxy Trend Plus (kylepro, GT-S7580) may require the bootloader to be unlocked, which may VOID your warranty and may delete all your data. Before proceeding further you may consider backup all data on the phone. You are the only person doing changes to your phone and I cannot be held responsible for the mistakes done by you.Status of LineageOS 14.1 for Galaxy Trend Plus Nougat 7.1 ROM:
WHAT’S WORKING:
– Not KnownKNOWN ISSUES:
– Not Known
REQUIRED LINKS AND FILES FOR LineageOS 14.1 for Galaxy Trend Plus NOUGAT 7.1 BASED CUSTOM ROM:
- Latest FW and baseband
- TWRP download for Galaxy Trend Plus
– Here is: Custom Recovery Installation Guide for Samsung Galaxy Trend Plus (This guide is only for .tar.md5 TWRP file)
– To flash .img file you can follow this TWRP update guide using fastboot or you can use Flashify to update the .img TWRP.
– To flash Recovery flashable Recovery image you can follow this guide: TWRP update guide using existing recovery - ROM Download Link of Galaxy Trend Plus LineageOS 14.1 ROM (kylepro, GT-S7580)
- LineageOS 14.1 GApps download link for Galaxy Trend Plus LineageOS 14.1 Nougat 7.1 ROM
Root binary is NOT inbuilt in LineageOS 14.1, so you may need a separate SuperSu package or LineageOS su binary to install to gain ROOT access. Here is How to Enable ROOT on LineageOS 14.1
If there is no in-built ROOT or it does not work for some reason then you can try flashing SuperSU zip using recovery to gain ROOT access.HOW TO INSTALL/DOWNLOAD/FLASH/UPDATE Galaxy Trend Plus LineageOS 14.1 NOUGAT CUSTOM ROM:
Follow this if you are flashing LineageOS 14.1 for Galaxy Trend Plus (kylepro, GT-S7580) for the first time, or coming from another ROM:
Points to NOTE:
– Try to avoid restoring apps backup using Titanium Backup. It may break things up.
– Don’t restore system data using Titanium Backup! It will definitely break the current installation.
– It is also discouraged to Restoring Apps + Data using Titanium Backup.- Download and Copy the GApps and LineageOS 14.1 for Galaxy Trend Plus ROM ZIP to your phone.
- Boot into Recovery. Make sure to have a Custom recovery like CWM or TWRP or any other custom recovery. If not then follow the Custom Recovery Installation Guide for Galaxy Trend Plus (kylepro, GT-S7580) (it’s a generic guide which will work for TWRP as well as CWM recovery or any other recovery)
- Wipe data factory reset, Cache partition, Dalvik Cache and Format the System partition.
– Here is a guide explaining how to wipe data using TWRP recovery.This will delete all your data on your phone. You may consider complete backup of your phone data or take a NANDROID backup of the current ROM
– How to backup all data on your Android Device
– how to take NANDROID backup using TWRP recovery - First flash the Galaxy Trend Plus LineageOS 14.1 ROM ZIP from device. Then flash the GApps zip from your device memory.
– Here is a post explaining how to install LineageOS. - DO NOT REBOOT yet. Then flash the LineageOS 14.1 GApps package.
– Here is a post explaining how to flash LineageOS 14.1 GApps using TWRP recovery. - Reboot and Enjoy the Nougat 7.1 LineageOS 14.1 ROM for Galaxy Trend Plus (kylepro, GT-S7580).
Upgrading from earlier version of Galaxy Trend Plus LineageOS 14.1 (kylepro, GT-S7580):
- Copy the latest LineageOS 14.1 for Galaxy Trend Plus ROM ZIP file to your phone.
- Boot into Recovery.
- Flash the latest LineageOS ROM ZIP from your phone.
– Here is a post explaining how to install LineageOS. - Then flash the LineageOS 14.1 Nougat GApps package.
– Here is a post explaining how to flash GApps using TWRP recovery. - Reboot and Enjoy
Complete the initial setup and enjoy Android Nougat 7.1 with LineageOS 14.1 for Galaxy Trend Plus (kylepro, GT-S7580). After the installation of Galaxy Trend Plus LineageOS 14.1 ROM (kylepro, GT-S7580) you may want to enable ROOT access on your phone and here is how you can do that:
How to Enable ROOT on LineageOS 14.1.Stay tuned or Subscribe to the Galaxy Trend Plus (kylepro, GT-S7580) forum For other Android Nougat ROMs, LineageOS 14.1 ROMs, other ROMs and all other device specific topics.Android 8.1 Oreo, LineageOS 15.1 for LG G5 is now available via a development build. This LineageOS 15.1 for LG G5 (h850) is brought to you by developer SkippyDream (Michele).
Follow the links to get LineageOS 16 and Android Pie ROM builds.
DONATION TO DEVELOPER(S):
If you like this ROM then do consider for a small contribution to SkippyDream and LineageOS project:
– donation to SkippyDream
– Donate to LineageOS projectIf you want the OFFICIAL LineageOS then here is the OFFICIAL LineageOS 15.1 supported devices list or the Android Oreo ROMs devices list page.
DISCLAIMER:
THIS IS AN INITIAL DEVELOPMENT BUILD WHICH HAS A SERIOUS USB BUG. MAKE SURE YOU SEE THE WORKING AND NON-WORKING LIST BEFORE YOU FLASH. DO RESEARCH IF YOU DON’T FIND AN APPROPRIATE LIST AND PROCEED AT YOUR OWN RISK.
Installing a custom ROM on a LG G5 (h850) requires an unlocked bootloader on the LG G5 (h850) phone, which may VOID your warranty and may delete all your data. Before proceeding further you may consider backup all data on the phone. You are the only person doing changes to your phone; neither the developer nor I can be held responsible for the mistakes done by you.Status of LineageOS 15.1 for LG G5 (h850) Android 8.1 Oreo ROM Download:
WHAT’S WORKING:
– Everything is working except the below listKNOWN ISSUES:
– Kernel crashes when USB is plugged-in, WHICH MEANS THERE IS NO ONLINE CHARGING POSSIBLE.
Charge the Phone in TWRP recovery mode ONLY
– NFC and stock camera not working
– Many other LineageOS BUGs
REQUIRED LINKS AND FILES FOR LineageOS 15.1 for LG G5 ANDROID 8.1 OREO CUSTOM ROM:
- TWRP recovery for LG G5 (h850)
– Here is theTWRP update guide for the LG G5. This TWRP recovery guide requires an unlocked bootloader on the LG G5.
- ROM Download link | MIRROR LINK of LineageOS 15.1 for LG G5
- LineageOS 15.1 GApps download for LG G5 LineageOS 15.1 Android 8.1 Oreo ROM
– Download any Oreo 8.1 ARM64 GApps for the LG G5.
Root binary is NOT inbuilt in LineageOS 15.1, so you may need to install a separate SuperSu package or LineageOS su binary to gain ROOT access. Here is LineageOS 15.1 Root guide
If there is no in-built ROOT or it does not work for some reason then you can try SuperSU rooting guide to enable ROOT access.
HOW TO INSTALL/DOWNLOAD/FLASH/UPDATE LineageOS 15.1 FOR LG G5 ANDROID 8.1 OREO CUSTOM ROM:
Follow this if you are flashing LineageOS 15.1 on LG G5 for the first time, or coming from another ROM:
Points to NOTE:
– Try to avoid restoring apps backup using Titanium Backup. It may break things up.
– Don’t restore system data using Titanium Backup! It will definitely break the current installation.
– It is also discouraged to Restoring Apps + Data using Titanium Backup.- Download and Copy the GApps and LG G5 LineageOS 15.1 ROM ZIP files to your phone.
- Boot into the custom Recovery.
– Make sure to have a Custom recovery like a TWRP recovery or any other custom recovery. If not then download the TWRP recovery from Downloads link and follow the Custom Recovery Installation Guide for LG G5 (it’s a generic guide which will work for TWRP as well as CWM recovery or any other recovery) - Wipe the data partition (or do a factory reset), Cache partition, Dalvik Cache or ART cache and Format the System partition.
– Here is a guide explaining how to wipe using TWRP recovery.This will delete all your data on your phone. You may consider complete backup of your phone data or take a NANDROID backup of the current ROM
– How to backup all data on your Android Device
– how to take NANDROID backup using TWRP recovery - First flash the Android 8.1 LineageOS 15.1 for LG G5 that you have copied into the phone.
Then flash the Oreo 8.1 ARM64 GApps zip from your device memory.– Here is a post explaining how to install LineageOS
- Then reboot into recovery (don’t skip this) and flash the Gapps for LineageOS 15.1 package.
– Here is a post explaining how to flash GApps using TWRP recovery. - Reboot and Enjoy the Android 8.1 Oreo LineageOS 15.1 ROM for LG G5.
Upgrading from earlier version of LineageOS 15.1 on LG G5 (h850):
- Copy the latest LG G5 Lineage 15.1 ROM ZIP file to your phone.
- Boot into Recovery.
- Flash the latest LineageOS 15.1 ROM ZIP that you copied on your phone.
– Here is a post explaining how to install LineageOS - Then flash the Lineage 15.1 Oreo GApps package.
(Mostly the GApps is kind of self sustainable across ROM updates. You may need to follow this only If you don’t have Gapps after updating to the latest LineageOS 15.1 on your device.)– Here is a post explaining how to flash GApps using TWRP recovery.
- Done. Reboot and Enjoy
Complete the initial setup and enjoy Android 8.1 Oreo with LineageOS 15.1 on LG G5. After the installation of LineageOS 15.1 for LG G5 you may want to enable ROOT access on your phone and here is how you can do that:
– LineageOS 15.1 ROOT.Stay tuned or Subscribe to the LG G5 (h850) LineageOS forum For other Android Oreo, Nougat ROMs, LineageOS 15.1 ROMs, or other ROMs and all other device specific topics.If you have found any issues or BUGs on this ROM then you can place a comment here or at the xda thread for this ROM.
Android 8.1 Oreo based OFFICIAL LineageOS 15.1 for Moto Z2 Force (nash) is now available to download on the OFFICIAL LineageOS website. This is a step by step guide that explains how to install the Official Moto Z2 Force LineageOS 15.1 ROM.
Follow the links to get LineageOS 16 and Android Pie ROM builds.
This Moto Z2 Force LineageOS 15.1 OFFICIAL build is maintained by npjohnson.
Starting from LineageOS 15.1, LineageOS team has made stringent device support norms, which ensures that almost every important piece of hardware present on a phone MUST be in a working state on an OFFICIAL LineageOS 15.1 build. Which clearly means that users will enjoy a stock like upgrade experience on OFFICIAL LineageOS 15.1 updates.
Well, making a standard guideline to support LineageOS 15.1 for a specific device will undoubtedly increase the reliability on LineageOS custom Android ROM and subsequent ROMs derived from LineageOS such as: Resurrection Remix OS, crDroid ROM etc.
DONATION TO PROJECT/DEVELOPER(s):
If you like this ROM then do consider for a small contribution to npjohnson and LineageOS project:
– Donate to npjohnson
– Donate to LineageOS projectDISCLAIMER:
THIS IS AN INITIAL OFFICIAL LineageOS 15.1 BUILD WHICH MAY HAVE MINOR BUGS. HAVE A BACKUP BEFORE FLASHING THIS AND TRY AT YOUR OWN RISK.
Installing a custom ROM may require an unlocked bootloader on Moto Z2 Force, which may VOID your warranty and may delete all your data. Before proceeding further you may consider backup all data on the phone. You are the only person making changes to your phone and I cannot be held responsible for the mistakes done by you.REQUIRED LINKS AND FILES FOR OFFICIAL Moto Z2 Force LineageOS 15.1 ROM BASED ON ANDROID OREO 8.1:
- TWRP recovery for Moto Z2 Force– Here is the how to install TWRP for Moto Z2 Force. This recovery guide requires an unlock bootloader on Moto Z2 Force.
- OFFICIAL LineageOS 15.1 for Moto Z2 Force
- GApps download for OFFICIAL LineageOS 15.1 ROM
Root binary is NOT inbuilt in the OFFICIAL LineageOS 15.1 ROM, so you need a separate SuperSu package or LineageOS su binary to install to gain ROOT access on the OFFICIAL LineageOS 15.1 ROM build. Here is LineageOS 15.1 Rooting guide
If there is no in-built ROOT or it does not work for some reason then you can try SuperSU rooting guide to enable ROOT access.
HOW TO UPDATE/INSTALL Moto Z2 Force LineageOS 15.1 OFFICIAL ROM:
Follow this if you are flashing LineageOS 15.1 for Moto Z2 Force for the first time, or coming from UNOFFICIAL LineageOS 15.1 ROM or any other custom ROM of any Android version:
NOTE:
If you are on an OFFICIAL LineageOS 14.1 ROM then follow the LineageOS 15.1 Upgrade guide in the next section to upgrade to the OFFICIAL LineageOS 15.1.Points to NOTE:– Try to avoid restoring apps backup using Titanium Backup. It may break things up.
– Don’t restore system data using Titanium Backup! It will definitely break the current installation.
– It is also discouraged to Restoring Apps + Data using Titanium Backup.- Download and Copy the GApps and Moto Z2 Force OFFICIAL LineageOS 15.1 ROM ZIP files to your phone.
- Boot into the TWRP custom Recovery to install this LineageOS 15.1 for Moto Z2 Force.
– Make sure to have a Custom recovery like a TWRP recovery or any other custom recovery.
If not then download the TWRP recovery from Downloads link and follow the Custom Recovery Installation Guide (it’s a generic guide which will work for TWRP as well as CWM recovery or any other recovery) - Wipe the data partition (or do a factory reset), Cache partition, Dalvik Cache or ART cache and Format the System partition.
– Here is a guide explaining how to wipe using TWRP recovery.This will delete all your data on your phone. You may consider complete backup of your phone data or take a NANDROID backup of the current ROM
– How to backup all data on your Android Device
– how to take NANDROID backup using TWRP recovery - Install the Moto Z2 Force OFFICIAL LineageOS 15.1 ROM file that you have copied into the phone.- Here is a post explaining how to install LineageOS
- Then reboot into recovery (don’t skip this) and install the Oreo Gapps for LineageOS 15.1 package.
– Here is a post explaining how to install GApps using TWRP recovery. - Reboot and Enjoy the Android 8.1 Oreo LineageOS 15.1 on Moto Z2 Force.
Upgrading from earlier version of OFFICIAL LineageOS 14.1 or LineageOS 15.1 for Moto Z2 Force (nash):
If you are on an OFFICIAL LineageOS 14.1 (yes, I mean the Android Nougat based OFFICIAL LineageOS 14.1) then you don’t need to wipe the data and you can upgrade to the OFFICIAL LineageOS 15.1 just by cleaning the system partition.
- Copy the latest OFFICIAL LineageOS 15.1 for Moto Z2 Force ROM ZIP file, Oreo 8.1 GApps and/or supersu ROOT package to the phone or use the updater app to download the LineageOS 15.1.NOTE:
– If you are on an OFFICIAL LineageOS 14.1 then you will be allowed to download the latest OFFICIAL LineageOS 15.1 using the updater app but you won’t be allowed to upgrade to LineageOS 15.1 on top of LineageOS 14.1
– So, you need to export the downloaded LineageOS 15.1 ROM build file to the SD card or phone memory from the updater app:
You can export the downloaded package to the sdcard/phone memory from the Updater app by long-pressing the downloaded file and then selecting “Export” on the top menu - Boot into Recovery.- Make sure you have a latest custom Recovery that should be able to flash the LineageOS 15.1 ROM update.
- Format or wipe the system partition from the custom recovery menu.
- First install the OFFICIAL LineageOS 15.1 ROM ZIP file from device.- Here is a post explaining how to install LineageOS
- Reboot and see you have the GApps and ROOT access or NOT.- Gapps is built in such a way that it will sustain across ROM updates.
- If you don’t have GApps after upgrading the OFFICIAL LineageOS 15.1 on Moto Z2 Force, then flash the GApps.- Here is a post explaining how to flash GApps using TWRP recovery.
- If you don’t have ROOT after upgrading the OFFICIAL LineageOS 15.1 on Moto Z2 Force, then flash the SuperSU or Magisk or the Lineage SU binary.- Here is a post explaining How to Enable ROOT for LineageOS 15.1 ROM
- Once everything is done, reboot and Enjoy the OFFICIAL LineageOS 15.1 for Moto Z2 Force.
If you have found any BUG on this Moto Z2 Force OFFICIAL LineageOS 15.1 ROM then you can raise a jira ticket on LineageOS website.
Stay tuned or Subscribe to the Moto Z2 Force (nash) forum For other Android Oreo 8.1 ROMs, LineageOS 15.1 ROMs, other ROMs and all other device specific topics.Android 10 based LineageOS 17.1 for LG G3 Verizon is now available to download from an official build. This article explains how to install the same on the phone with a step-by-step guide.
This LG G3 Verizon LineageOS 17.1 build is brought to you by developer HardStyl3r and firebird11. For other Android 10 based custom ROM builds you can always visit this Android 10 Download page for supported devices.

DONATION TO DEVELOPER(S)/PROJECT:
If you like this ROM then do consider for a contribution to HardStyl3r, firebird11 and LineageOS project:
– Donate to HardStyl3r
– Donate to firebird11
– Donate to LineageOS project[su_note note_color=”#FBF4DD” text_color=”#A38C68″ radius=”3″ class=”” id=””]DISCLAIMER:
Installing LineageOS 17.1 requires an unlock bootloader, which will delete all your data. Before proceeding further you may consider backup all data on the phone.You are the only person making changes to your phone; neither the developer nor I can be held responsible for the mistakes done by you.[/su_note]
Status of the LG G3 Verizon LineageOS 17.1 ROM
WHAT’S WORKING:
– Almost everythingKNOWN ISSUES:
– None reported yet[su_note note_color=”#D8F1C6″ text_color=”#769958″ radius=”3″ class=”” id=””]
Where to Download LineageOS 17.1 for LG G3 Verizon?
- LG G3 Verizon LOS 17.1 Download (as of 30th March 2020 the builds were not started)
- LG G3 Verizon TWRP Download to flash LineageOS 17.1 build
- How to install TWRP
- unlock bootloader on LG G3 Verizon – required to install TWRP recovery
- GApps for LineageOS 17.1 (Download ARM32 GApps)
- How to Root LineageOS 17.1
- Download ADB to sideload the ROM
– ADB Installer for Windows
– Minimal ADB and Fastboot for Windows
– ADB Fastboot for Linux and MAC
[/su_note]
[su_note note_color=”#F9D9D9″ text_color=”#AA4343″ radius=”3″ class=”” id=””]Warning: Your device must be on bootloader version VS98510B / VS98512B , otherwise the instructions found in this page will not work. The current bootloader version can be checked by running the command
getprop ro.bootloaderin a terminal app or an adb shell from a command prompt (on Windows) or terminal (on Linux or macOS) window.[/su_note]How to Install LineageOS 17.1 on LG G3 Verizon?
[su_note note_color=”#D7E3F4″ text_color=”#728095″ radius=”3″ class=”” id=””]
Following are the two sub-sections of this LineageOS 17.1 installation guide:- First time installation of LineageOS 17.1
- Upgrading LineageOS 17.1 on LG G3 Verizon from a previous build
[/su_note]
First time Installation of LineageOS 17.1 on LG G3 Verizon
[su_note note_color=”#D7E3F4″ text_color=”#728095″ radius=”3″ class=”” id=””]This ROM update process requires few guides to be followed and few files to be downloaded. Everything referred in the below guide is provided in the above downloads section.[/su_note]
- Download and Copy the LineageOS 17.1 ROM for LG G3 Verizon and the GApps for LineageOS 17.1 to your phone.
- Boot into the TWRP custom Recovery to install this LineageOS 17.1 custom ROM. Make sure to use the TWRP provided in above downloads section or any system-as-root configured TWRP for LG G3 Verizon
[su_note note_color=”#D7E3F4″ text_color=”#728095″ radius=”3″ class=”” id=””]- By now your phone must have an unlocked bootloader to proceed with other steps. If not, unlock the bootloader first and proceed ahead.[/su_note] - Wipe the data partition, Cache partition, and system partition.
[su_note note_color=”#D7E3F4″ text_color=”#728095″ radius=”3″ class=”” id=””]- Here is a guide explaining how to wipe using TWRP recovery.[/su_note]
[su_note note_color=”#FBF4DD” text_color=”#A38C68″ radius=”3″ class=”” id=””]This will delete all your data on your phone. You may consider taking a complete backup of your phone data or take a backup of all relevant partitions.
– How to backup data on Android
– how to take NANDROID backup using TWRP recovery[/su_note] - ADB Sideload the LG G3 Verizon LineageOS 17.1 zip file
[su_note note_color=”#D7E3F4″ text_color=”#728095″ radius=”3″ class=”” id=””]- Here is a post explaining how to do ADB sideload using TWRP[/su_note] - Once done, reboot into the TWRP recovery again.
- Then install the LineageOS 17.1 GApps package.
[su_note note_color=”#D7E3F4″ text_color=”#728095″ radius=”3″ class=”” id=””]- Here is a post explaining how to install GApps using TWRP recovery.[/su_note] - Reboot and Enjoy the Android 10 based LineageOS 17.1 for LG G3 Verizon.
Upgrading LineageOS 17.1 on LG G3 Verizon (vs985)
- Copy the latest ROM zip file of LineageOS 17.1 for LG G3 Verizon, LineageOS 17.1 GApps and/or Magisk ROOT package to the phone
- Boot into Recovery to flash the ROM zip file
- Wipe the system partition from the TWRP recovery menu.
- ADB Sideload the LineageOS 17.1 zip file.
[su_note note_color=”#D7E3F4″ text_color=”#728095″ radius=”3″ class=”” id=””]- Here is a post explaining how to use ADB sideload using TWRP to install LineageOS 17.1[/su_note] - Reboot and see you have the GApps and ROOT access or NOT.
[su_note note_color=”#D8F1C6″ text_color=”#769958″ radius=”3″ class=”” id=””]- Gapps is built in such a way that it will sustain across ROM updates.[/su_note] - If you don’t have GApps after upgrading the LineageOS 17.1 then flash the GApps again.
[su_note note_color=”#D7E3F4″ text_color=”#728095″ radius=”3″ class=”” id=””]- Here is a post explaining how to flash GApps using TWRP recovery.[/su_note] - If you don’t have ROOT after upgrading the LineageOS 17.1 on LG G3 Verizon, then flash the SuperSU or Magisk or the Lineage SU binary.
[su_note note_color=”#D7E3F4″ text_color=”#728095″ radius=”3″ class=”” id=””]- Here is a post explaining LineageOS 17.1 Root[/su_note] - Once everything is done, reboot the phone.
[su_note note_color=”#D8F1C6″ text_color=”#769958″ radius=”3″ class=”” id=””]Complete the initial setup and enjoy Android 10 with LineageOS 17.1 on LG G3 Verizon.[/su_note]
Some Screenshots of LineageOS 17.1
[rl_gallery id=”103801″]
After installing LineageOS 17.1 you may want to install Google Camera (GCam) or enable ROOT access on your phone and here is how you can do that:
– LineageOS 17.1 Root[su_note note_color=”#D7E3F4″ text_color=”#728095″ radius=”3″ class=”” id=””]If there is no ROOT access for some reason even after installing the LineageOS SU binary, then you can try SuperSU Zip to enable ROOT access.[/su_note]
Where to Download GCam for LG G3 Verizon LineageOS 17.1?
GCam 7.x are compatible with LineageOS 17.1 or any Android 10 ROM in general.
You can always look into the big list of compatible Google Camera for all available devices to find a suitable one for your phone.Stay tuned or Subscribe to the LG G3 Verizon (vs985) LineageOS forum for other Android 10, Android Oreo ROMs, Nougat ROMs, or other ROMs and all other device specific topics.TWRP for Meizu M5c is now available from an unofficial build and this post guides you how to install TWRP for Meizu M5c and ROOT Meizu M5c (using TWRP recovery).
This TWRP download for Meizu M5c is brought to you by developer(s) Andley302
DONATION TO DEVELOPER(S) AND PROJECT:
If you like this ROM then do consider for a contribution to Andley302 and TWRP project:
– Donate to TWRP’s Lead developer[su_note note_color=”#F9D9D9″ text_color=”#AA4343″ radius=”3″ class=”” id=””]
DISCLAIMER:
THIS IS AN UNOFFICIALLY BUILD TWRP FOR Meizu M5c. FLASH AT YOUR OWN RISK.[/su_note]
[su_note note_color=”#FBF4DD” text_color=”#A38C68″ radius=”3″ class=”” id=””]INSTALLING THE TWRP RECOVERY AND ROOT Meizu M5c NEEDS AN UNLOCK BOOTLOADER ON YOUR PHONE.
DURING THE BOOTLOADER UNLOCK PROCESS ALL THE PHONE DATA WILL BE ERASED.[/su_note][su_note note_color=”#F9D9D9″ text_color=”#AA4343″ radius=”3″ class=”” id=””]ROOTING Meizu M5c MAY BRICK THE PHONE.
MAKE SURE YOU READ THE ADVANTAGES AND DISADVANTAGES OF ROOTING BEFORE YOU PROCEED FURTHER.
Before proceeding further you may consider backup all data on the phone.
You are the only person making changes to your phone and I cannot be held responsible for the mistakes done by you.[/su_note]
Content structure:
INFORMATION OF THIS TWRP FOR Meizu M5c:
– TWRP version: 3.x.x
– Supported Android Version: Android 6.0
– Built from: OmniROM AOSP sourcesDOWNLOAD LINK OF TWRP FOR Meizu M5c, OTHER DOWNLOADS AND REQUIRED GUIDES:
- Unlocked bootloader on Meizu M5c
- USB drivers for Mediatek
- 15 Seconds ADB Installer or Minimal ADB and Fastboot for Windows
- Latest MTK Droid Root and tools
- Latest MTK SP Flash Tool for Windows
- Install ADB and fastboot on Linux PC
- Latest MTK SP Flash Tool for Linux 64-bit
- Latest MTK SP Flash Tool for Linux 32-bit
- TWRP recovery download for Meizu M5c
REQUIRED DOWNLOADS IF YOU ARE USING A LINUX PC:
STEP BY STEP GUIDE OF HOW TO INSTALL TWRP FOR Meizu M5c:
[su_note note_color=”#D7E3F4″ text_color=”#728095″ radius=”3″ class=”” id=””]- Before installing TWRP you may require an unlocked bootloader on Meizu M5c
– Installing TWRP on Meizu M5c requires a Mediatek Scatter file.
– A scatter file of a Mediatek device contains information about different partitions such as the start address, size etc. of each partition.
[/su_note]How to create scatter file for Meizu M5c:
This guide need the Droid MTK Tool. With the help of Droid MTK Tool we will create the scatter file for Meizu M5c.
- Download the Droid MTK Tool from the above Downloads section.
- It’s in a zip file, so extract that file or open using WinRar or some application and then open the MTKDroidTools.exe file.
- Enable USB Debugging under Developer Options on the Meizu M5c, to make the device accessible via ADB.
[su_note note_color=”#D7E3F4″ text_color=”#728095″ radius=”3″ class=”” id=””]- If you don’t know how to do this then here is How to Enable Developer Options and How to Enable USB Debugging and OEM unlock[/su_note]
- Then connect the phone using the USB cable to the PC.
[su_note note_color=”#D7E3F4″ text_color=”#728095″ radius=”3″ class=”” id=””]- When you connect the phone to the PC, MTKDroidTool will show all the information about your phone[/su_note]
- On the below portion of the screen you will see a Blocks Map button. Click on the button
- On the next screen you have all the partition information and starting address of all the partitions of Meizu M5c.
[su_note note_color=”#D7E3F4″ text_color=”#728095″ radius=”3″ class=”” id=””]- On the bottom of the screen you see a Create scatter file button.
– Click on the button to create scatter file for Meizu M5c.[/su_note] - Save the scatter file for Meizu M5c in a location which you can remember and access easily.
Now Install TWRP on Meizu M5c using SP Flash Tool:
[su_note note_color=”#D7E3F4″ text_color=”#728095″ radius=”3″ class=”” id=””]- The TWRP flashing on a Mediatek phone is done by SP Flash tool, which uses a scatter file to know which address the recovery partition starts.
– Make sure you have downloaded the SP Flash tool and created the scatter file for Meizu M5c.[/su_note]Follow the below steps to install the TWRP on Meizu M5c using the scatter file.
- Open the SP Flash tool zip file and then open the flash_tool.exe file.
- Click browse on the the scatter-loading file section and select the Meizu M5c scatter file you created earlier using the MTKDroid Tool.
[su_note note_color=”#D7E3F4″ text_color=”#728095″ radius=”3″ class=”” id=””]- After selecting the scatter file, the SP Flash tool application automatically find available partitions and other details[/su_note]
- Now select the location next to the Recovery partition and select the TWRP for Meizu M5c, which is in .img format.
- Then click on the Download button to start downloading/flashing of the TWRP recovery on Meizu M5c as shown in the picture.
- After clicking on the download button you will see a red bar on the bottom followed by a yellow bar.
When the TWRP is downloaded to Meizu M5c, the SP Flash tool will alert you saying Download is done.
[su_note note_color=”#D8F1C6″ text_color=”#769958″ radius=”3″ class=”” id=””]That’s all. You should have the TWRP recovery flashed on Meizu M5c.[/su_note]
What to do after you install TWRP for Meizu M5c:
- You can root the Meizu M5c
- You can install one of the custom ROMs available for Meizu M5c
- You can install some of the mods available on Meizu M5c
Well, this isn’t it. You can install customized themes, sound mods, Xposed modules etc. after installing the TWRP for Meizu M5c.
TWRP recovery is the gateway to many goodies for your phone.Now, if you want to ROOT Meizu M5c then below is a step-by-step by guide for the same.
REQUIRED DOWNLOADS OR GUIDES FOR Meizu M5c ROOTING:
[su_note note_color=”#D7E3F4″ text_color=”#728095″ radius=”3″ class=”” id=””]Make sure you have already installed TWRP for Meizu M5c and hence unlocked the bootloader.
– Well, this is a very important aspect of Rooting Meizu M5c process.
– The SuperSU or the Magisk zip file is developed in a way to be installed via a TWRP recovery or other custom recovery.
– Stock recovery may not be able install this SuperSU or Magisk ROOT zip file.[/su_note]- Download the latest SuprSU ROOT for Meizu M5c or one of the following:
- Download link for Latest SuperSU zip file
- Download link for STABLE SuperSU zip file
- Download link for SuperSU BETA zip file
- Download link to SuperSU APK Free version
- Download link to SuperSU APK Pro version
- Download link to Magisk ROOT zip file
IMPORTANT NOTE:- Your phone will not be rooted just by installing the SuperSU APK file on your Android phone.
- SuperSU APK Free or Pro version is just a SuperSU ROOT management application.
- The SuperSU APK Free or Pro app will ONLY work if you have already ROOTED your Android Phone.
Step-by-Step guide on how to ROOT Meizu M5c using SuperSU or Magisk zip file:
- Download and copy the SuperSU or Magisk ROOT file to Meizu M5c. (I hope you have already downloaded the SuperSU zip file from the above downloads section)
- Now restart the Meizu M5c to boot into TWRP recovery.
- Then, Select the Install from TWRP home screen, then select the SuperSU ROOT zip file from the file browser.
- Flash or install the SuperSU or Magisk for Meizu M5c, by Sliding the Swipe to Confirm Flash on TWRP screen.
- Wait for TWRP to flash the SuperSU or the Magisk. Once the flashing is done just reboot your device.
- Profit!!! You should now have a Meizu M5c ROOT enabled phone.
How to check if ROOT is enabled on Meizu M5c or NOT?
Install the ROOT checker app from the Play Store and verify if your phone is ROOTED or not.
Here is a screenshot how to flash the SuperSU ROOT binary via TWRP:

If you face any problems on this guide to install TWRP for Meizu M5c then, you can login and reply here. Either me or some other user on this forum will revert back to your query as soon as possible.
Stay tuned or Subscribe to the Meizu M5c forum For other Android Custom ROMs, LineageOS ROMs, and all other device specific topics.The first step is to unlock bootloader on Redmi K30 / Pro in order to install LineageOS or TWRP or root. In this post I have brough a step-by-step guide to unlock bootloader of Redmi K30 / Pro.

[su_note note_color=”#F9D9D9″ text_color=”#AA4343″ radius=”3″ class=”” id=””]
DISCLAMER:
Unlocking the bootloader of Redmi K30 / Pro may void the warranty of your device and erase all user data. So, make sure that you are out of the warranty period or you are sure about what you are doing with your device. Also, make sure to backup all important data out of the phone.
[/su_note]What is a Bootloader and why is it locked?
In computing, the startup process of a device is called as boot-up. During this boot-up process, the device is unusable by the user till it boots-up completely.
A boot-loader is a piece of software that loads other software(s) during the boot-up process. In Android this bootloader is locked to make sure no-one can alter what is being loaded by this bootloader.
Usually a user can install a software only after the boot process is complete and when the device is ready to use. So, basically the bootloader software is not something that is meant for the user but to run the device. If not secured, the user may alter the boot-up process leaving the device unusable.
Locking the bootloader ensures that the software integrity of the phone is trusted, meaning it has not been modified from the stock and hence used to provide or discard warranty etc.
Things Required to Unlock Bootloader of Redmi K30 / Pro
Once you understand what is the bootloader and want to unlock it on your Redmi K30 / Pro then below are the few things that you need to do first.
- 30% or more battery charge (just to be on the safe side)
- Register for Mi Account (you might have already done it on your phone or you can do it now)
- A Windows PC with internet connection
- Download the MiFlash Unlock Tool (only available for Windows)
Now, How to Unlock bootloader on Redmi K30 / Pro?
- First enable Developer Options which is hidden.
[su_note note_color=”#D7E3F4″ text_color=”#728095″ radius=”3″ class=”” id=””]To enable developer options go to Settings > About Phone > Tap 7-8 times on MIUI Version to unlock the developer options[/su_note] - Then enable the OEM unlocking and USB debugging options which are inside Developer Options settings.
[su_note note_color=”#D7E3F4″ text_color=”#728095″ radius=”3″ class=”” id=””]Go to Settings > Additional Settings > Developer Options scroll down a bit and first enable OEM Unlocking and then scroll a little bit down and enable USB Debugging[/su_note] - Add your Redmi K30 / Pro to the Mi Unlock Status
[su_note note_color=”#D7E3F4″ text_color=”#728095″ radius=”3″ class=”” id=””]Go to Settings > Additional Settings > Developer Options > Mi Unlock status and add your Mi account to your Redmi K30 / Pro[/su_note]The Unlock status page will look like the below image when locked and when unlocked –

- Now unzip the MiFlash Unlock tool zip file that you have downloaded earlier (if not download it now and unzip) and run the MiUsbDriver.exe file to install the USB driver which is required for the Redmi K30 / Pro bootloader unlock process.
- Then from the same folder run the miflash_unlock.exe program.[su_note note_color=”#D7E3F4″ text_color=”#728095″ radius=”3″ class=”” id=””]Read the disclaimer carefully and Agree to the terms and condition to proceed.[/su_note]
- Then sign-in to the Mi account.
[su_note note_color=”#D7E3F4″ text_color=”#728095″ radius=”3″ class=”” id=””]- Enter your registered mobile phone number and then click on the Get verification code button to get a verification code.
– Enter the verification code and then click on the Sign in/Sign up button.[/su_note][su_note note_color=”#FBF4DD” text_color=”#A38C68″ radius=”3″ class=”” id=””]There are only 3 attempts allowed in 24 hours of time. So, be careful while using this.[/su_note]
- The tool will verify for the permissions on your Mi account and take you to the next screen where it will ask you to connect the phone to the PC.
- Boot the phone into Fastboot mode and then connect to the PC using a USB cable.[su_note note_color=”#D7E3F4″ text_color=”#728095″ radius=”3″ class=”” id=””]Here the phone must be in Fastboot mode or otherwise known as bootloader mode.
To boot into the fastboot mode first power off the Redmi K30 / Pro and then press and hold Volume Down and Power button together till you see the fastboot screen on the phone.[/su_note]
- Once connected the Unlock button on the application will be activated. Click on the Unlock button to start the bootloader unlock process of your Redmi K30 / Pro.

The software application may take a while to unlock the bootloader on your Redmi K30 / Pro. If done correctly then your phone will have an unlocked bootloader after few seconds.
What if the Redmi K30 / Pro Bootloader Unlock Process Failed?
As this thing is not quite straight forward, it is quite possible that you may end have failed to unlock bootloader of Redmi K30 / Pro phone.
Sometimes the MiFlash Unlock tool shows a failed message only at 99% of processing. Sometimes the tool fails if it is not able to detect your phone at all etc.
There could be few reasons of failure! Following could be the reasons to looka at if it happens so –
- See if you have installed the USB drivers correctly and it does show in the device manager of Windows OS when you connect the phone in fastboot mode
- or See if you have put your phone in Fastboot mode or not while connecting to the PC
- Verify if you have enabled USB debugging and OEM unlock and linked your phone to the Mi account in the Mi Unlock status
- Verify if your account has unlock permissions.
- If everything is alright but still it fails, then contact the Xiaomi support team or you can use their forum to seek support on your case.
Well, that’s all on how to unlock bootloader on Redmi K30 / Pro. If you face any kind of issue while following this guide, then just leave a reply here to get a response back.
After Unlocking the Bootloader on Redmi K30 / Pro
– Install TWRP on Poco X2 / Redmi K30 4G
– Install TWRP on Redmi K30 5G
– Install TWRP on Redmi K30 Pro
– Enable Root on Redmi K30 / ProLike it? You can always subscribe to the Redmi K30 forum or Redmi K30 Pro forum to get more device specific topics.LineageOS 17.1 for Meizu 16s Pro is now available to download. This article explains how to install LineageOS 17.1 on Meizu 16s Pro, with a step-by-step guide.
This Meizu 16s Pro LineageOS 17.1 build is brought to you by developer XiNGRZ. For other Android 10 based custom ROM builds you can always visit this Android 10 Download page for supported devices.

DONATION TO DEVELOPER(S)/PROJECT
If you like this ROM then do consider for a contribution to XiNGRZ and LineageOS project:
– No donation link found for XiNGRZ
– Donate to LineageOS project[su_note note_color=”#F9D9D9″ text_color=”#AA4343″ radius=”3″ class=”” id=””]DISCLAIMER:
Installing the “Meizu 16s Pro LineageOS 17.1” requires an unlock bootloader on Meizu 16s Pro, which may VOID your warranty.
This is an initial build of LineageOS 17.1 for Meizu 16s Pro, which may not boot at all. Make sure to backup all important data of your phone.
Keep in mind that you are the only person making changes to your phone. Neither the developer nor I can be held responsible for the mistakes done by you.[/su_note]Known Issues on this LineageOS 17.1 build?
WHAT’S WORKING:
– UnknownKNOWN ISSUES:
– Unknown[su_note note_color=”#D8F1C6″ text_color=”#769958″ radius=”3″ class=”” id=””]
Where to Download LineageOS 17.1 for Meizu 16s Pro?
- LineageOS 17.1 download
- Radio image download
- Mokee ROM for Meizu 16s Pro
- TWRP download
- How to install TWRP
- Meizu 16s Pro unlock bootloader guide – required to install TWRP recovery
- LineageOS 17.1 GApps
- How to Root LineageOS 17.1
- Download ADB to sideload the ROM
– ADB Installer for Windows
– Minimal ADB and Fastboot for Windows
– ADB Fastboot for Linux and MAC
[/su_note]
How to Install LineageOS 17.1 on Meizu 16s Pro?
[su_note note_color=”#D7E3F4″ text_color=”#728095″ radius=”3″ class=”” id=””]
Following are the two sub-sections of this Meizu 16s Pro LineageOS 17.1 update guide:- Installing LineageOS 17.1 for the first time
- Upgrading from existing LineageOS 17.1 ROM build
[/su_note]
Installing LineageOS 17.1 on Meizu 16s Pro for first time
[su_note note_color=”#D8F1C6″ text_color=”#769958″ radius=”3″ class=”” id=””]This ROM update process requires few guides to be followed and few files to be downloaded. Everything referred in the below guide is provided in the above downloads section.[/su_note]
- Unlock the bootloader and flash the TWRP using above guides.
- Download and copy the Mokee zip, LineageOS 17.1 zip, Radio image, GApps zip file to the phone or keep it in PC.
- Then, boot into the TWRP Recovery to install the “Meizu 16s Pro LineageOS 17.1″ Android 10 custom ROM.
[su_note note_color=”#D7E3F4″ text_color=”#728095″ radius=”3″ class=”” id=””]- By now your phone must have an unlocked bootloader to proceed with other steps. If not, first, unlock the bootloader, download TWRP from above download link and install and then proceed ahead.[/su_note] - Wipe the data partition, Cache partition and the system partition.
[su_note note_color=”#D7E3F4″ text_color=”#728095″ radius=”3″ class=”” id=””]- Here is a guide explaining how to wipe using TWRP recovery.[/su_note]
[su_note note_color=”#FBF4DD” text_color=”#A38C68″ radius=”3″ class=”” id=””]This will delete all your data on your phone. You may consider taking a complete backup of your phone data or take a backup of all relevant partitions.
– How to backup data on Android
– how to take NANDROID backup using TWRP recovery[/su_note] - ADB Sideload or flash the Meizu 16s Pro Mokee ROM zip file (this will install the required vendor image)
[su_note note_color=”#D7E3F4″ text_color=”#728095″ radius=”3″ class=”” id=””]- Here is a post explaining how to ADB sideload using TWRP[/su_note] - Flash the Radio image zip file using TWRP or ADB Sideload.
- ADB Sideload or flash the LineageOS 17.1 zip file
- Then install the LineageOS 17.1 GApps package.
[su_note note_color=”#D7E3F4″ text_color=”#728095″ radius=”3″ class=”” id=””]- Here is a post explaining how to install GApps using TWRP recovery.[/su_note] - Reboot and Enjoy the Android 10 based LineageOS 17.1 for Meizu 16s Pro.
Upgrading from earlier LineageOS 17.1 on Meizu 16s Pro –
- Boot into Recovery to flash the updated LineageOS 17.1 for Meizu 16s Pro
- Wipe the system partition from the TWRP recovery menu.
- how to ADB sideload the LineageOS 17.1 zip file
- Reboot and see you have the GApps and ROOT access or NOT.
[su_note note_color=”#D8F1C6″ text_color=”#769958″ radius=”3″ class=”” id=””]- Gapps is built in such a way that it will sustain across ROM updates.[/su_note] - If you don’t have GApps after upgrading the LineageOS 17.1 on the phone, then flash the GApps.
[su_note note_color=”#D7E3F4″ text_color=”#728095″ radius=”3″ class=”” id=””]- Here is a post explaining how to flash GApps using TWRP recovery.[/su_note] - If you don’t have ROOT after upgrading the LineageOS 17.1 on your phone, then flash the SuperSU or Magisk or the Lineage SU binary.
[su_note note_color=”#D7E3F4″ text_color=”#728095″ radius=”3″ class=”” id=””]- Here is a post explaining How to ROOT LineageOS 17.1[/su_note] - Once everything is done, reboot and Enjoy the LineageOS 17.1.
[su_note note_color=”#D8F1C6″ text_color=”#769958″ radius=”3″ class=”” id=””]Complete the initial setup and enjoy Android 10 with LineageOS 17.1 on Meizu 16s Pro.[/su_note]
How to Root Meizu 16s Pro on LineageOS 17.1?
After installing LineageOS 17.1 on Meizu 16s Pro you may want to enable ROOT access on your phone and here is how you can do that:
– LineageOS 17.1 Root guide[su_note note_color=”#D7E3F4″ text_color=”#728095″ radius=”3″ class=”” id=””]If there is no ROOT access for some reason even after installing the LineageOS SU binary, then you can try SuperSU rooting guide to enable ROOT access.[/su_note]
GCam for LineageOS 17.1 or Android 10?
GCam 7.0 and later versions are compatible with LineageOS 17.1 or any Android 10 ROM in general.
You can always look into the big list of Google Camera APK download page to get a compatible GCam for your phone.Stay tuned to the Meizu 16s Pro (m1973) page for other Android 10, Android Oreo ROMs, Nougat ROMs, or other ROMs and all other device specific topics.This Marshmallow ROM, Android M for Nexus 4 is brought to you by Dmitry Grinberg. Google is not supporting Android 6.0 Marshmallow for Nexus 4 and hence this is an unofficial build.
 DICLAIMER:
DICLAIMER:
Installing custom ROM requires a custom recovery to be installed on your device, which may VOID your warranty and may delete all your data. Before proceeding further you may consider backup your all data. Understand that YOU are the only person making changes to your phone. Neither we nor the developer can be held responsible for the disaster that may happen to your device after following this guide.
Recommended files for Android M for Nexus 4 ROM installation:
TWRP recovery guide for Nexus 4
ROM download link
Android M Google Apps download link
SuperSu download link [OPTIONAL]Nexus 4 AOSP Marshmallow ROM flashing guide:
STEP 1:Copy the ROM zip and the GApps zip file to your internal memory (By using a USB cable or via adb push command).
STEP 2:Reboot into recovery by pressing key combination or type the following command if you are on a PC:
$ adb reboot recovery
STEP 3:Initiate a clean flash.
Wipe Data/Factory Reset.
Format /system and then Format Cache partitionNOTE:
This step may delete all your data.
Consider backup your data out of your phone.
Data Backup guideSTEP 4:Select the Install Zip from SDcard option.
Select the ROM zip file where you have kept in the SD card and do the same for GApps also.- ADB and Fastboot utility on your PC (Windows, Linux or MAC)